Microsoft Visio
Description: Microsoft Visio is a diagramming tool in the Microsoft Office family. It is used to create a variety of diagrams, including flowcharts, organizational charts, and network diagrams. Visio provides a wide range of templates and shapes specifically designed for network diagrams, making it an ideal tool for visualizing complex network structures.
Features:
- Extensive library of shapes and stencils tailored for network diagrams.
- Integration with other Microsoft Office products.
- Support for various file formats for easy sharing and collaboration.
- Customizable templates to fit specific project needs.
- Real-time collaboration features.
- Easy-to-use interface with drag-and-drop functionality.
Steps to Create Network Diagrams Using Microsoft Visio
Step 1: Selecting the Network Diagram Template
Open Microsoft Visio:
- Launch Microsoft Visio from the Start Menu or desktop shortcut.
- Choose a Template:
- On the Visio home screen, go to "All Templates".
- Choose a relevant template such as a "Basic Network Diagram"





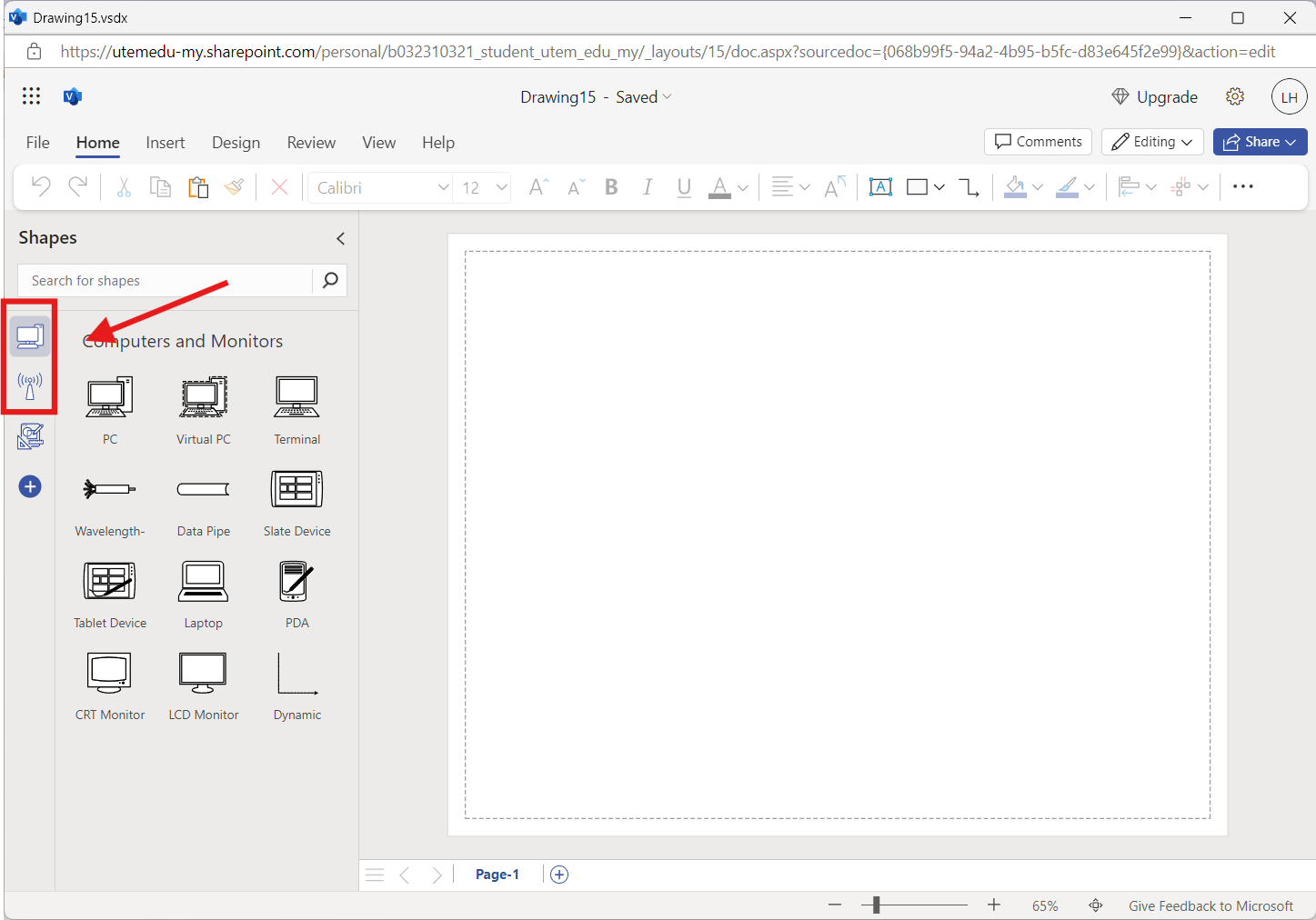











0 Comments